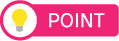特色の変換方法について
特色とは?
通常、印刷で使う色はCMYK(シアン、マゼンタ、イエロー、ブラック)の4色(プロセスカラー)のインクを組み合わせて表現しますが、CMYKの4色では表現できない色もあります。
例えば、金色や銀色、パステルカラー、蛍光色など、このような色を表現するために特色を使います。また、CMYKの4色では表現できない独特の色合いを表現するためにも使用されます。
(特色の色見本:PANTONE(パントン)やDIC(ディック)など)
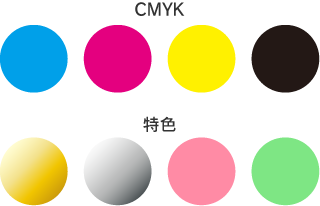
弊社の通常印刷はプロセスカラーでの印刷になっているため、特色印刷を希望していない場合、データの特色部分を弊社にて特色からプロセスカラーに変換させていただきます。
CMYKの色域は特色の色域よりも狭いため、特色をCMYKに変換すると、色がくすんでしまったり、色味が変化する可能性があります。
特色印刷について
プロセスカラーでは表現できない色を印刷できることが特色の一番の特徴ですが、
特色印刷には、指定した色に合わせて調合したインクを新たに作成する必要があるためコストがかかります。
費用や納期等が通常の印刷とは異なるため、ご希望の方はお問い合わせください。
特色をチェックする方法
illustrator「分版プレビュー」で確認する
STEP.1 分版プレビューを開く
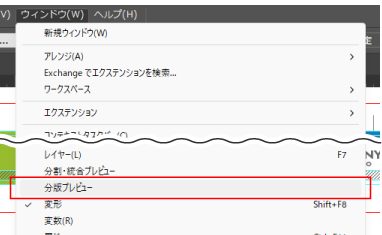
メニューの「ウィンドウ」から「分版プレビュー」を開きます。
STEP.2 オーバープリントプレビューで表示
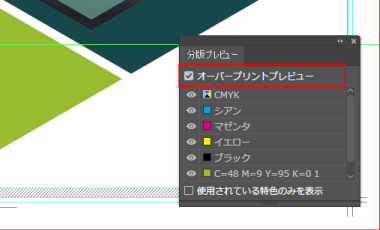
「オーバープリントプレビュー」にチェックを入れます。
STEP.3 使用されている特色のみを表示する
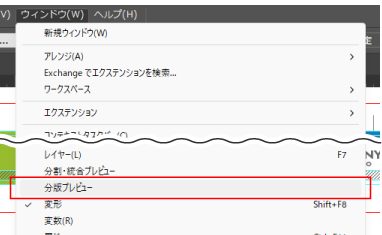
「使用されている特色のみを表示」にチェックを入れます。
STEP.4 CMYKを非表示にする
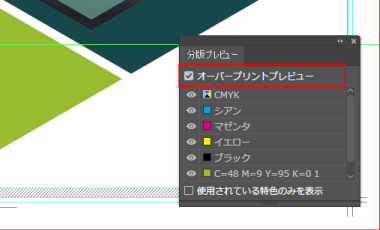
「CMYK」のチェックを外して非表示にします。
STEP.5 特色のオブジェクトのみ表示
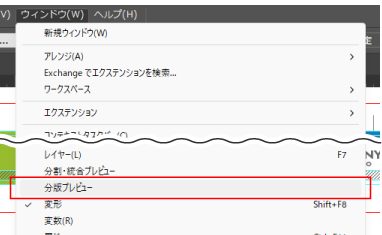
特色のオブジェクトのみが表示されます。
特色をCMYKに変換する方法
illustrator「カラーを編集」で変換する
STEP.1 レイヤーのロック解除のためすべてを選択
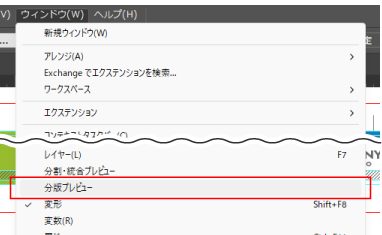
まずレイヤーのロックを解除するため、メニューの「選択」→「すべてを選択」を選択します。(「ctrlキー+A」でも可能)
STEP.2 「すべてをロック解除」を選択
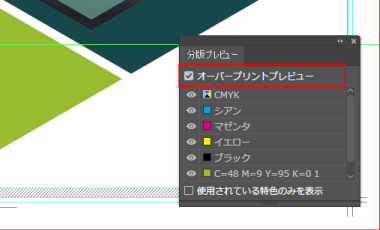
メニューの「オブジェクト」→「すべてをロック解除」を選択します。
STEP.3 再度「すべてを選択」を選択
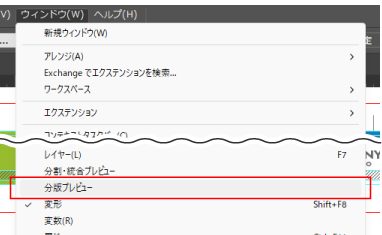
再度、メニューの「選択」→「すべてを選択」を選択します。
STEP.4 CMYKに変換する
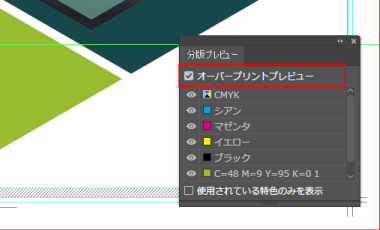
メニューの「編集」→「カラーを編集」→「CMYKに変換」を選択します。
STEP.5 特色がCMYKに置き換わります
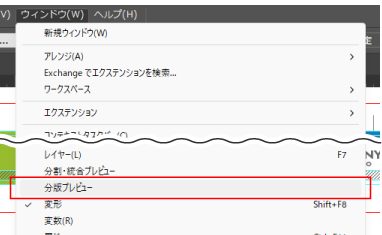
選択後、自動的に特色がCMYKに置き換わります。