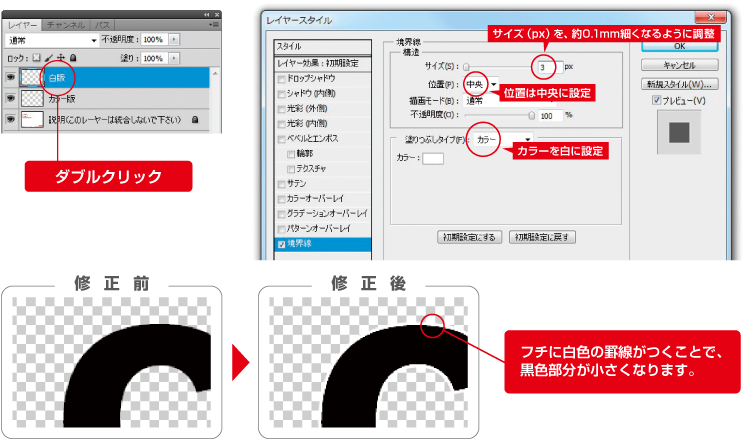白版について ※PP製品対象
白版とは?
白インキで印刷をするための版(データ)のことです。
透明のPP素材に印刷する場合、カラー印刷を行っただけでは色が透けた状態の印刷物となってしまいますが、カラー印刷後に白インキをのせることによって白い紙に印刷したようなはっきりとした見栄えに仕上げることができます。
また、透明素材に白色を表現するためには必ず白印刷が必要になります。
白版の作り方によっては、白を用いたデザインや意図的に透ける、透けない部分を使った効果的な表現をすることが可能です。


カラー版データがステンドグラスのように半透明な仕上がりになるため絵柄が透けて見えにくい状態になります。
中の書類を見せたい場合や、透けた仕上がりをご希望の場合は白版なしでも作成は可能です。
※画面上で白く見えている部分は無色透明になります。

絵柄が透けにくく、はっきりと見えるようになります。
中の書類を透けにくくしたいときや、デザインを白く表現したいときにも白版が必ず必要となります。また、白版は部分的に絵柄や文字の下のみに付けることも可能です。
※白版ありでも絵柄が完全に透けなくなるわけではありません。
白版作成時によくある不備
白版がスウォッチの「白版」のカラーで作成されていない
弊社では白版はスウォッチ内「白版(シアン100%)」で作成した白版のご入稿をお願いしております。
白版データ内にシアン以外の色を使用したオブジェクトが残っていた場合、データ処理の際にトラブルになってしまいます。
カラースウォッチの白版で白版レイヤー上に作成してください
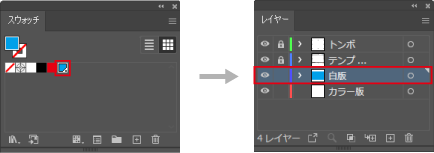
作成時のNG例
白版が2色以上で作成されている
白版は白1色での印刷ですので、必ず1色で作成ください。他の色が入っているとその部分が透明に抜けてしまいます。
白版を白色で作成してしまう
アートボードが白いため、視認性が悪くなってしまい、データチェック時に見落としが発生する可能性があります。
白版のサイズがカラー版より0.1mm細っていない(※部分白版の場合)
クリアファイル素材のPP(ポリプロピレン)は性質上、印刷時に伸縮が起こります。
印刷の白版ずれを目立たなくする為、カラー版より0.1mm小さく作成してください。
※全面白版、片面白版の場合は細らせる必要はありません。
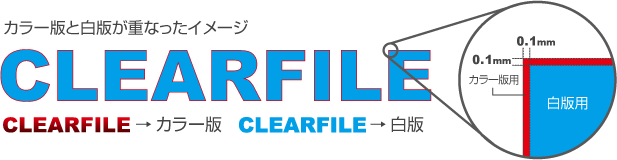
白版がカラー版レイヤーと同じレイヤーに入ってしまっている
白版とカラー版のデータが同じレイヤーに入っていた場合、弊社で区別する判断が難しいため、必ず別レイヤーで作成をしてください。
カラー版のレイヤーと白版のレイヤーは分けてください
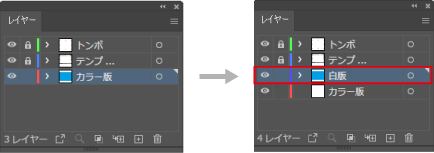
部分白版の作成方法
※全面、片面(表、裏)白版の場合は弊社テンプレートに白版データがございますので、そのままご使用ください。
STEP.1 パスの塗りに白版を設定する
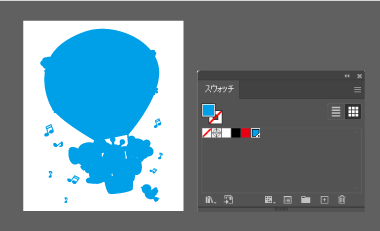
パスの塗りをスウォッチ内「白版(シアン100%)」にする
STEP.2 「パスのオフセット」を選択
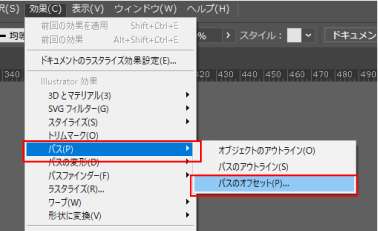
メニューの「効果」から「パス」→「パスのオフセット」を選択
STEP.3 オフセット値を「-0.1mm」に設定
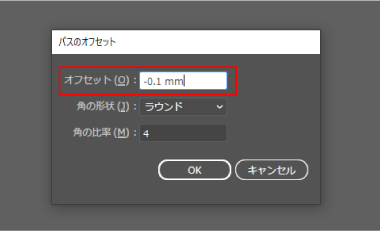
オフセットに「-0.1mm」を入力してOKを押します。
※パスのオフセットによって白版が0.1mm細った状態になります。
Photoshopでの作成方法
「白版レイヤー」をダブルクリック→「レイヤースタイル」を開く。
「境界線」を選び、白色の罫線をつける(背景を透明にしておく必要があります。)