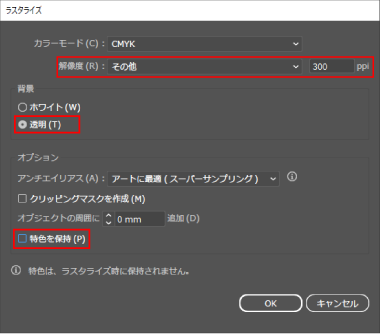大容量のデータサイズ
入稿データの容量が大きすぎると…
データの容量が大きすぎる場合、下記のような問題が起こる可能性があります。
- 入稿時、データのアップロードに時間がかかる、または失敗する。
- ダウンロードに時間がかかる、または失敗してしまう。
- データを開く際、時間がかかる、または開けない場合がある。
- データを操作する際、PCの動きが遅くなる、またはフリーズする。
- 印刷時、データが重すぎて版の出力ができない場合がある。
上記のような問題を起こらないようにするためにも、画像のリサイズなどデータの適切な処理を行った上で作成いただくことをお願いしております。
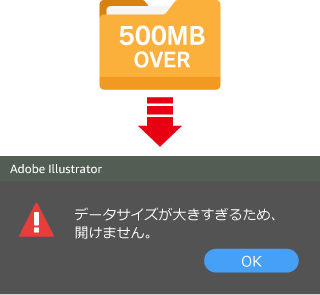
データの容量を減らす2大ポイント
画像の解像度
解像度とは、画像の鮮明さを表している数値です。解像度が高い画像は鮮明になり低ければぼやけた画像になります。データを作成する際にできる限り鮮明に印刷するため高解像度の画像を使用することがありますが、必要以上のものを使用してもデータの容量が大きくなるだけで仕上がりが大きく変わるわけではありません。
色々なトラブルを避けるためにも適切な解像度の画像を使うことが大切になります。
パスデータについて
イラストなどのオブジェクトを配置した後に、データの容量が急に大きくなってしまうケースがあります。
その際に多い原因は「パスが多すぎる」点です。
パスとは、Illustrator 上でオブジェクトを構成する、点や線のことです。シンプルな図形であればパスの数は少なく、データの容量に大きな影響を与えることはありません。
しかし、複雑な模様や特殊な効果を使用している場合はパスが多くなる傾向があり、パスが多いほどデータの容量が増えてしまいます。
そのような場合はイラストなどの部分をパスから画像に置き換える事でデータの容量を抑える事ができます。
適切な画像サイズと画像解像度の設定
Photoshopでの設定方法
フルカラー印刷の場合、配置するサイズで300~350dpiが解像度の目安となります。
STEP.1 配置画像が適切なサイズかを確認
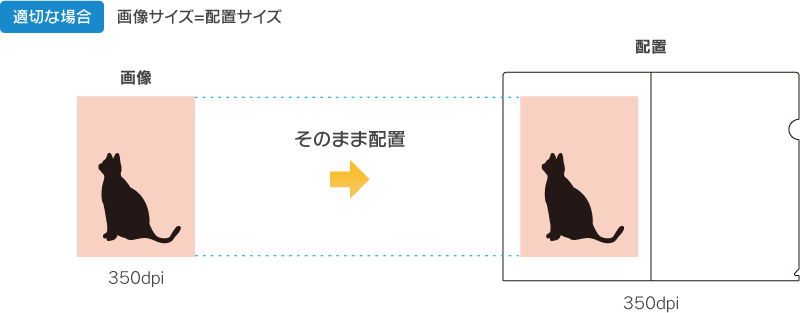
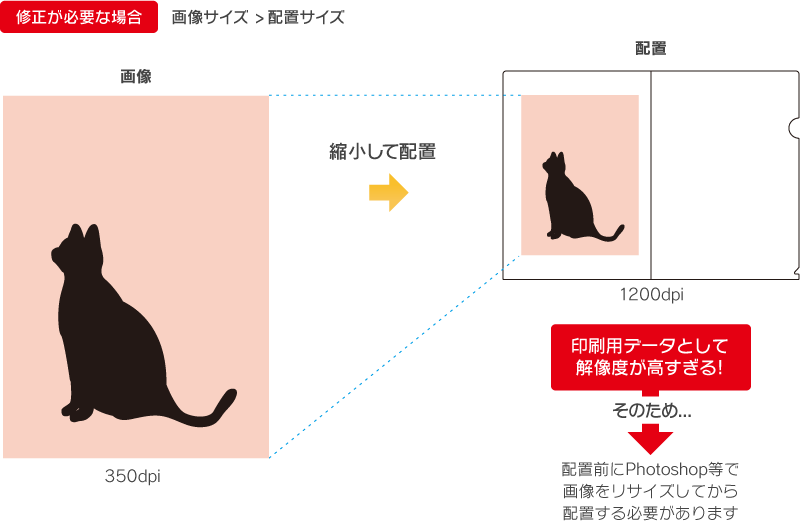
STEP.2 現在の画像サイズと解像度を確認
素材となる画像をPhotpshopで開いた後、メニューの「イメージ」→「画像解像度」で現在の画像サイズと解像度を確認します。
STEP.3 幅(または高さ)の数値を変更
配置に適切なサイズになるよう、幅や高さの数値を入力してください。
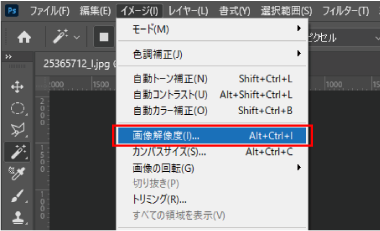
STEP.4 解像度の数値を変更
下記の目安を参考にしながら、配置に適切なサイズになるよう、幅や高さの数値を入力してください。
- 【解像度の目安】
- フルカラーの印刷物の場合・・・300~350dpi
- グレースケールの場合・・・600dpi
- モノクロ二階調の場合・・・1,200dpi
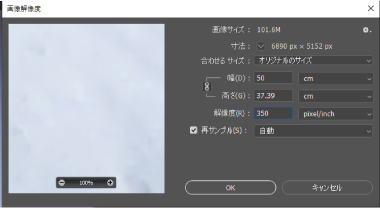
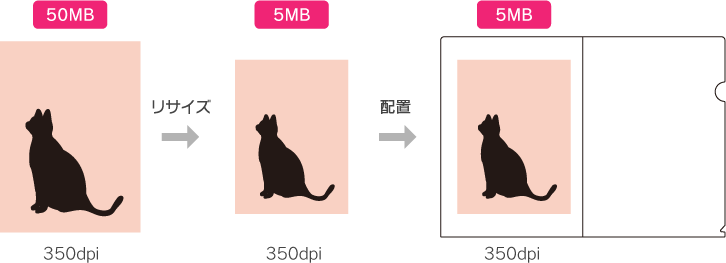
illustratorでの設定方法(パスの多いオブジェクトの対策)
STEP.1 オブジェクトの選択
パスの多いオブジェクトを選択し、メニューの「オブジェクト」→「ラスタライズ」を選択します。
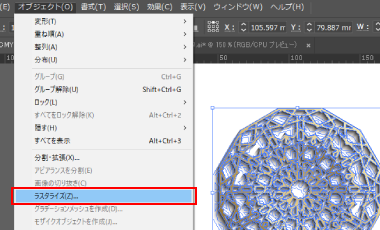
STEP.2 解像度の数値を変更
解像度を「その他」にして、右側の入力ボックスには解像度は上に記載されている『画像解像度の適切な設定』の【解像度の目安】目安を参考に数値を入力してください。
必要以上に解像度を高くすると、データサイズを軽量化する事ができなくなりますのでご注意ください。
背景は透明、特色を保持はチェックを外しましょう。
OKボタンを押すと、オブジェクトがラスタライズ(画像化)されデータサイズが圧縮されます。