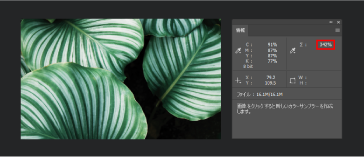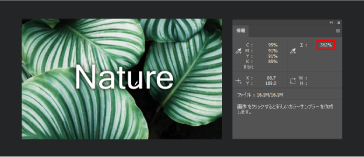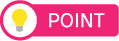総インキ量
総インキ量とは?
総インキ量とは、1カ所に重ね合わされたインキ量の合計を指します。
オフセット印刷ではカラーをCMYK(シアン・マゼンタ・イエロー・ブラック)の4色のインキ(プロセスカラー)によって表現します。 それぞれを100%で重ね合わせると最大で400%となりますが総インキ量が高いと印刷時にインクが乾きにくくなり、裏移りや汚れの原因となるため、印刷データの総インキ量は通常一定以下までに納めていただく必要があります。
P’Sネットワークでは
- PP製品(クリアファイル・マスクケース)の場合は350%
- 紙製品の場合は380%
までに総インキ量を抑えていただくようお願いしております。
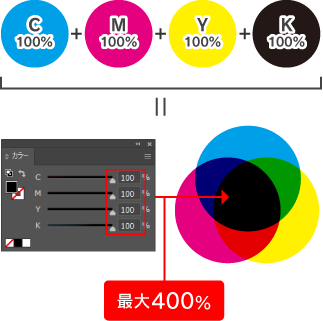
総インキ量をチェックする方法
Illustratorで確認する場合
STEP.1 カラーウィンドウを開く
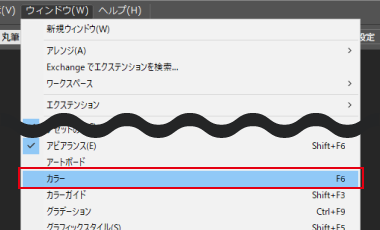
メニューバー「ウィンドウ」→「カラー」を開く
STEP.2 スポイトツールで数値を確認
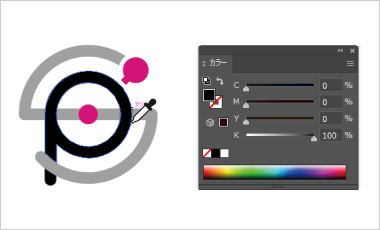
スポイトツールを選択し、各オブジェクトやテキストを選択すると数値が確認できます。
Photoshopで確認する場合
STEP.1 パネルオプションを開く
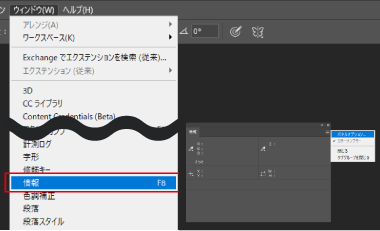
メニューバー「ウィンドウ」から「情報」を開き、「情報」の右上のメニューから[パネルオプション]を開きます。
STEP.2 カーソルを合わせて総インキ量を確認
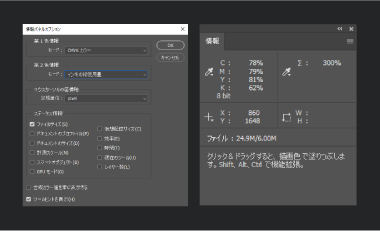
第2色情報を「インキの総使用量」に選択し、確認したい部分へカーソルを合わせて情報を確認します。
[情報]の右上に表示されている数字が、CMYKの合計値になります。
総インキ量を下げる手順
数値を手動で入力し直す方法(使用ソフト:Photoshop)
STEP.1 カーソルを合わせインキ量の合計を確認
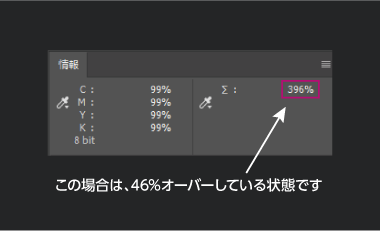
メニューバー「ウィンドウ」から「情報」を開き、画像の濃い部分にカーソルを合わせインキ量の合計を確認してください。
STEP.2「特定色域の選択」を選択
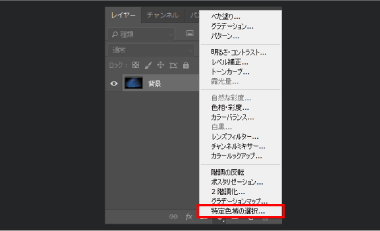
レイヤーウィンドウ下部のマークを押し、「特定色域の選択」を選択してください。
STEP.3 インキ量のオーバー分をマイナスする
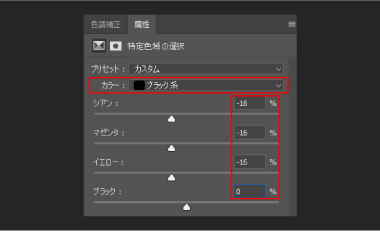
カラーの中からブラック系を選び、350%からオーバーしている分をマイナスしてください。
STEP.4 合計値の確認
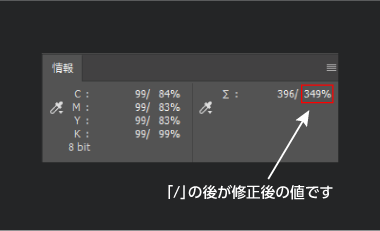
合計値が350%以内になっていることを確認してください。
プロファイル変換から自動で変更する方法(使用ソフト:Photoshop)
STEP.1「プロファイル変換」を選択
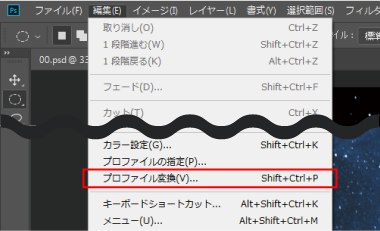
メニューバー「編集」から「プロファイル変換」を選択します。
STEP.2カラースペースを変更

「変換後のカラースペース」を「Adobe RGB」にしてOKを押してください。
STEP.3 再度カラースペースを変更

再度「プロファイル変換」を選択し、「変換後のカラースペース」を「Japan Color 2001 Coated」にしてOKをクリックしてください。
STEP.4 色味を確認する

色味がかなり変わっている可能性があるため、念のためご確認ください。
画像の総インキ量自体が350%以内でも、イラストレーターの乗算効果などを使用することによって総インキ量が350%を超えてしまうことがあります。
画像上に濃い色を重ねる場合は、フォトショップ上であらかじめ画像を編集の上、イラストレーターに配置していただくことをおすすめします。