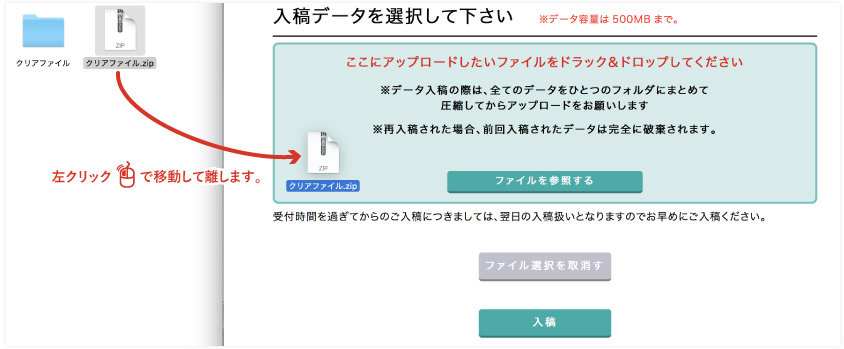ファイル圧縮とは?
ファイル圧縮とは、サイズの大きいデータを小さくする操作のことです。
複数のファイルを1つのファイルにまとめる際にも用いられ、データ破損を防ぐ目的にも使用されます。
P’SネットワークでWeb入稿をする際は、必ず圧縮を行いWeb入稿をお願いいたします。
ファイル圧縮とは、サイズの大きいデータを小さくする操作のことです。
複数のファイルを1つのファイルにまとめる際にも用いられ、データ破損を防ぐ目的にも使用されます。
P’SネットワークでWeb入稿をする際は、必ず圧縮を行いWeb入稿をお願いいたします。
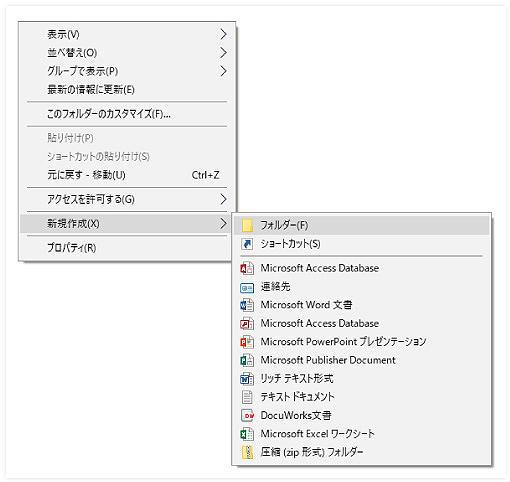
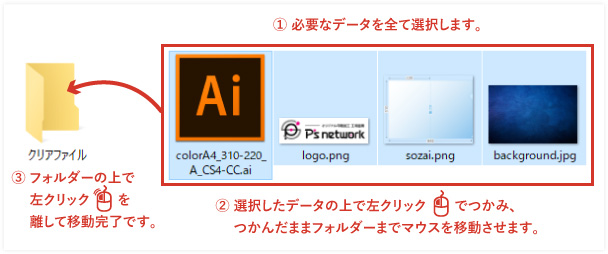
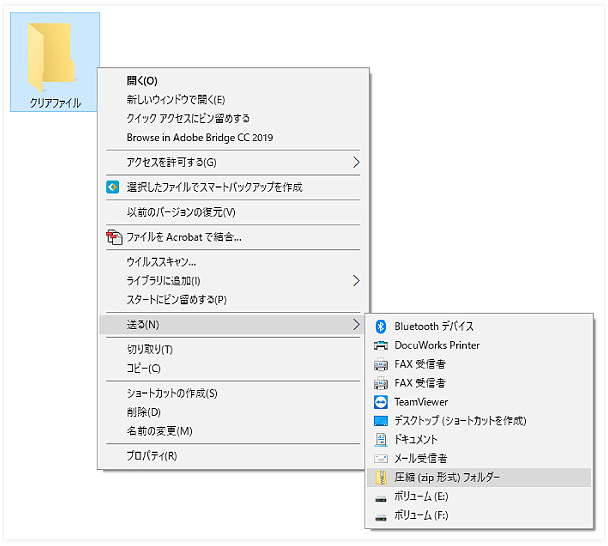
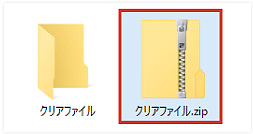
ドラッグ&ドロップとは、選択したデータの上でマウスの左ボタンを押したまま目的のフォルダまで移動させ、
移動できたら左ボタンを離すという操作になります。
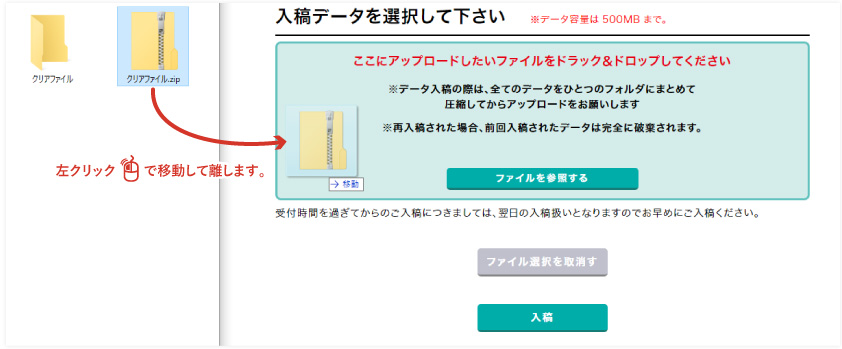
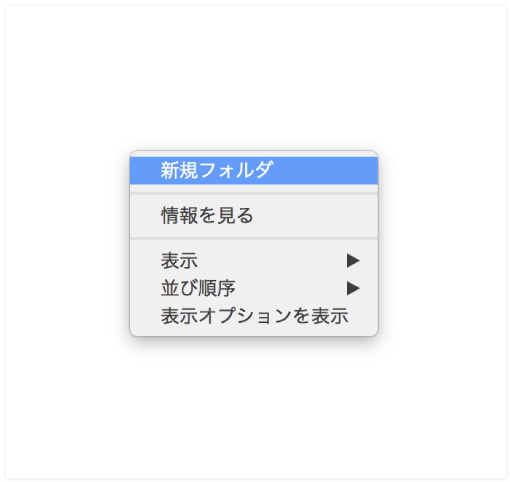
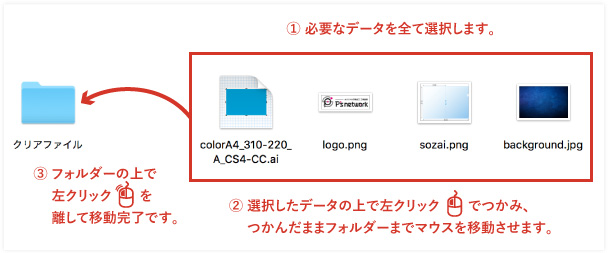
"XXX"という箇所は、フォルダを作成した時につけた名前になります。
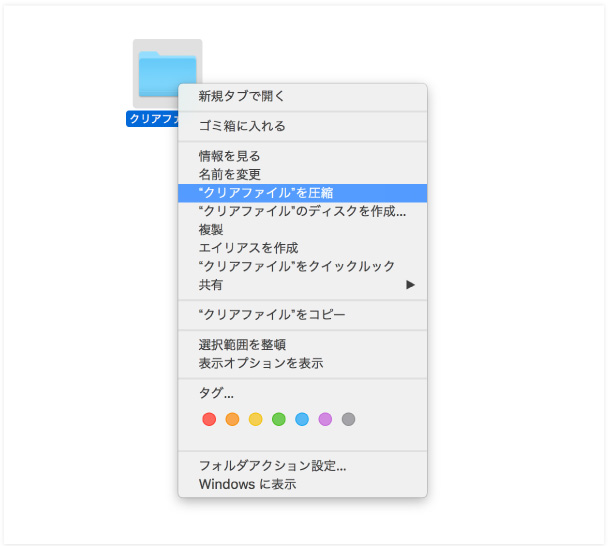
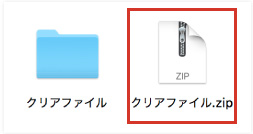
ドラッグ&ドロップとは、選択したデータの上でマウスの左ボタンを押したまま目的のフォルダまで移動させ、
移動できたら左ボタンを離すという操作になります。