Office系で作成されたデータ
Office系のデータとは?
Office系データとは、マイクロソフト社のOfficeアプリケーション(Microsoft Office)で作成されたデータです。
弊社では、Word、Excel、PowerPointで作成されたデータを指します。
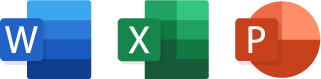
IllustratorやPhotoshopとの違い
Word、Excel、PowerPointは、主に文書作成や表計算、プレゼンテーションを目的としたアプリケーションです。
そのため印刷データとして下記のような支障が生じる可能性がございます。
- ①仕上がりサイズを上手く指定できない。※
- ②カラーモードがRGBで作成される。※
- ③フォントが置き換わってしまう。(レイアウトが崩れる)など
上記以外にも様々な支障が生じる可能性がございますので、
一度弊社にてデータチェックを行い、問題が無ければOffice系データを印刷用データとして使用させていただきます。
- ※①ご入稿いただいたデータから、修正できる部分は弊社にて印刷データに適した形に変更させていただいております。
- ※②カラーモードをRGBからCMYKに変換すると色味が変化する可能性がございます。予めご了承ください。
また、蛍光色は変換により特に色が変化しやすいためご注意ください。
入稿時の注意
元データ+PDFの入稿
レイアウトが崩れていないかPDFで確認を行うため、Word、Excel、PowerPointの元データとPDFの2つのデータを入稿してください。
※このPDFは元データがレイアウト崩れを起こした際に印刷データとして使用する可能性があるため、断裁線を示す罫線や印刷に不要なガイド線は削除して書き出し作業を行ってください。
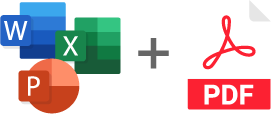
Office系データを印刷用PDFにする方法(Word、Excel、PowerPoint共通)
STEP.1 メニューから「ファイル」を選択
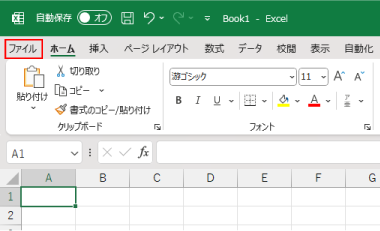
メニューの「ファイル」をクリックします。
STEP.2 エクスポートを選択
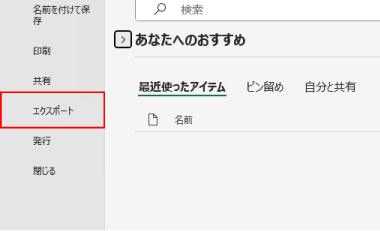
左側メニューの「エクスポート」をクリックします。
STEP.3 PDF/XPSドキュメントの作成
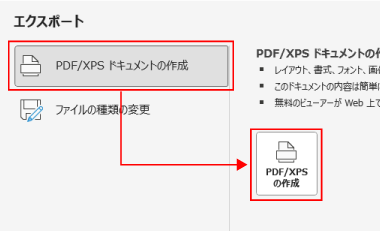
「PDF/XPSドキュメントの作成」の項目を選択して、
「PDF/XPSの作成」ボタンをクリックします。
STEP.4 PDF形式になっているかを確認
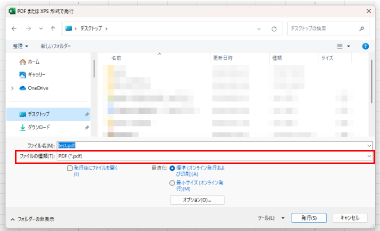
ファイルの種類が「PDF」形式になっているか確認します。
STEP.5 オプションタブを開く
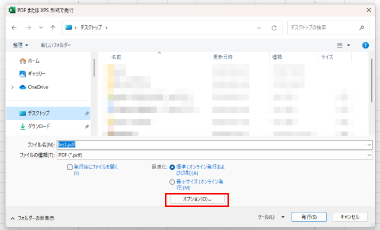
「オプション」をクリックしてオプションタブを開きます。
STEP.6 「ISO 19005-1に準拠」にチェック
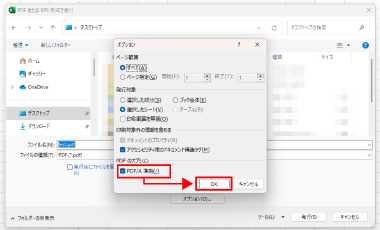
「PDFのオプション」の「PDF/Aに準拠」にチェックを入れて「OK」をクリックします。
STEP.7 保存先を選択してPDFで保存
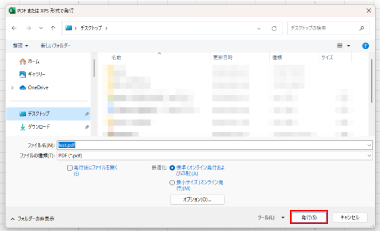
任意の保存先を選択→「発行」をクリックしてPDFを保存します。
